How to Screen Mirror Windows 7: Step-by-Step Guide
Screen mirroring is an incredibly useful feature that allows you to view the content of your computer on a larger screen, making it perfect for presentations, movies, and even gaming. Windows 7 is an excellent operating system that offers a variety of screen mirroring options, including wireless and wired connections.
Whether you're using a projector, smart TV, or any other display, screen mirroring can help you share your content with a wider audience. In this article, we'll discuss the steps involved in screen mirroring on Windows 7.
How to Screen Mirror Windows 7: A Comprehensive Guide
Wireless Screen Mirroring on Windows 7
Wireless screen mirroring is the most popular method of screen mirroring on Windows 7. This method uses a Wi-Fi network to connect your computer to the display, allowing you to view your content wirelessly.
Here are the steps involved in wireless screen mirroring on Windows 7:
Step 1: Check Your Hardware
Before you start screen mirroring, make sure that your display supports wireless screen mirroring. Most modern smart TVs, projectors, and displays support wireless screen mirroring. Also, check if your computer has a wireless network adapter.
Connect to the Wi-Fi Network
Connect your computer to the same Wi-Fi network as your display. You can do this by clicking on the Wi-Fi icon in the taskbar, selecting the network you want to connect to, and entering the password if required.
Step 3: Enable Screen Mirroring
Open the "Devices and Printers" menu on your computer and select "Add a Device". Your computer will scan for available devices. Select your display from the list of available devices and click "Next".
Step 4: Adjust Display Settings
Once your computer is connected to the display, you can adjust the display settings to optimize the picture quality. You can change the resolution, orientation, and other settings in the "Display" settings.
Wired Screen Mirroring on Windows 7
Wired screen mirroring is another method of screen mirroring on Windows 7. This method uses a physical cable to connect your computer to the display, allowing you to view your content without any lag or interference.
Here are the steps involved in wired screen mirroring on Windows 7:
Step 1: Check Your Hardware
Before you start screen mirroring, make sure that your display supports wired screen mirroring. Most modern displays have an HDMI port that can be used to connect your computer to the display.
Step 2: Connect the HDMI Cable
Connect one end of the HDMI cable to your computer's HDMI port and the other end to your display's HDMI port.
Step 3: Adjust Display Settings
Once your computer is connected to the display, you can adjust the display settings to optimize the picture quality. You can change the resolution, orientation, and other settings in the "Display" settings.
Troubleshooting Tips for Screen Mirroring on Windows 7
If you encounter any issues while screen mirroring on Windows 7, here are some troubleshooting tips that


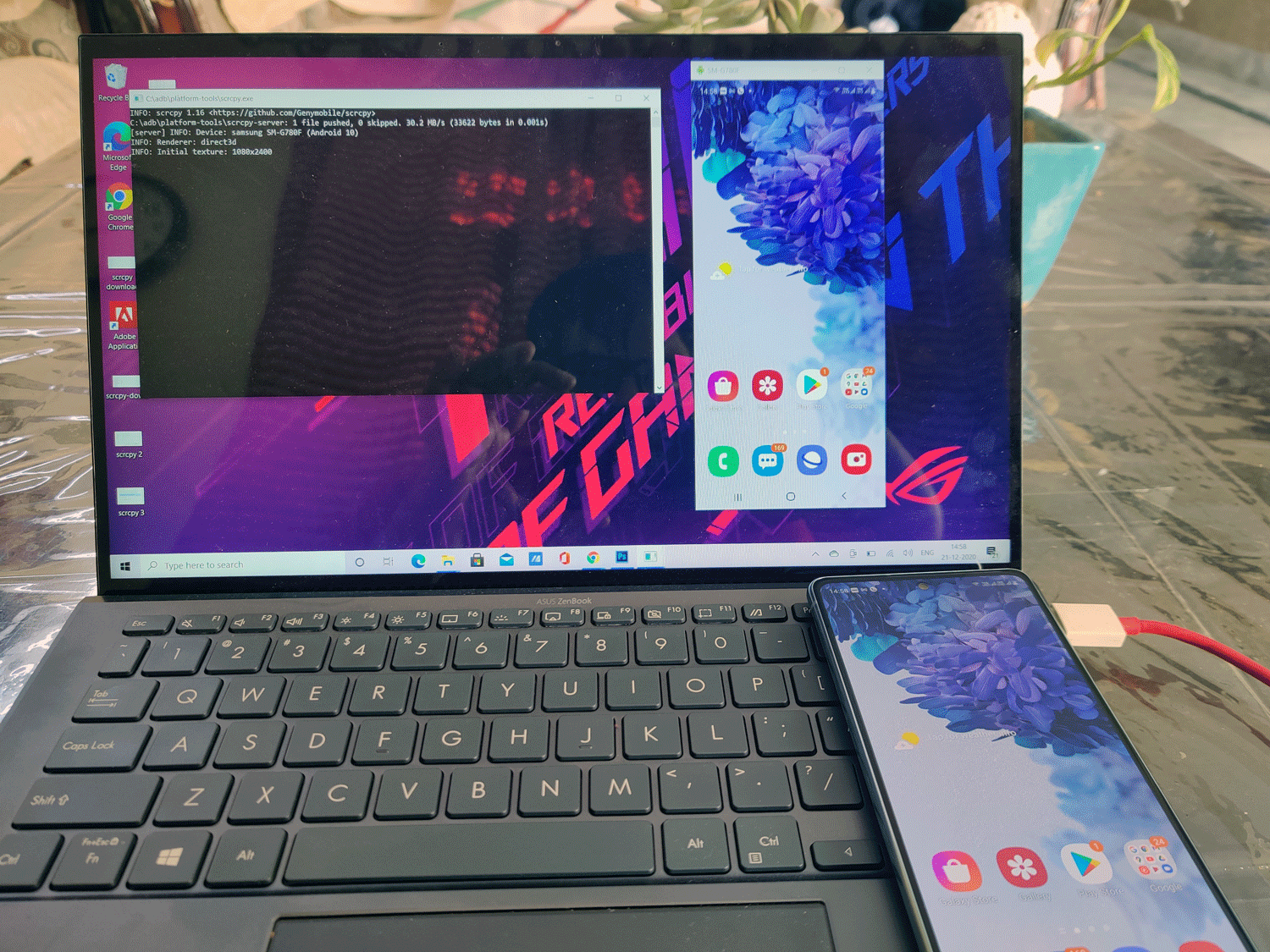

No comments