How to Mirror Phone Screen to Computer? Follow These Easy Steps!
Mirroring your phone to your computer can be a useful tool, especially if you need to share your phone screen with others. Whether you want to showcase your latest vacation photos or demonstrate a new app you developed, mirroring your phone screen can make the process more straightforward and convenient.
In this article, we will discuss the various methods you can use to mirror your phone to your computer. Whether you have an Android or iOS device, we will show you how to connect your phone to your computer and display your screen with ease.
Mirroring an Android phone to a computer
If you have an Android phone, you have several options for mirroring your phone screen to your computer. Here are some of the most popular methods:
Use a USB cable
The most straightforward way to mirror your Android phone to your computer is to use a USB cable. This method involves connecting your phone to your computer via a USB cable and then enabling USB debugging mode.
Once you have enabled USB debugging mode, you can use a program like Android SDK or Vysor to mirror your phone screen to your computer. These programs are free to use and allow you to control your phone from your computer.
Use Google Home
If you have a Google Home device, you can also use it to mirror your Android phone to your computer. This method involves connecting your phone to your Google Home device and then casting your phone screen to your computer.
To use this method, you will need to install the Google Home app on your phone and connect your phone to your Google Home device. Once you have done this, you can cast your phone screen to your computer using the Google Home app.
Mirroring an iPhone to a computer
If you have an iPhone, you can also mirror your phone screen to your computer using several methods. Here are some of the most popular methods:
Use AirPlay
If you have an Apple TV or an AirPlay-enabled device, you can use AirPlay to mirror your iPhone screen to your computer. This method involves connecting your iPhone to your AirPlay-enabled device and then selecting the option to mirror your screen.
To use this method, you will need to ensure that your AirPlay-enabled device is connected to the same Wi-Fi network as your computer. Once you have done this, you can mirror your iPhone screen to your computer using the AirPlay feature.
Use QuickTime Player
Another method you can use to mirror your iPhone screen to your computer is to use QuickTime Player. This method involves connecting your iPhone to your computer via a USB cable and then using QuickTime Player to mirror your screen.
To use this method, you will need to ensure that your iPhone is connected to your computer via a USB cable. Once you have done this, open QuickTime Player and select the option to mirror your iPhone screen.
Mirroring a Windows phone to a computer
If you have a Windows phone, you can also mirror your phone screen to your computer using the Project My Screen app. This app is available for free on the Windows Store and allows you to mirror your phone screen to your computer via a USB cable.
To use this method, you will need to download and install the Project My Screen app on your phone and connect your phone to your computer via a USB cable. Once you have done this, you can use the app to mirror your phone screen to your computer.
Conclusion:
Mirroring your phone screen to your computer can be a convenient

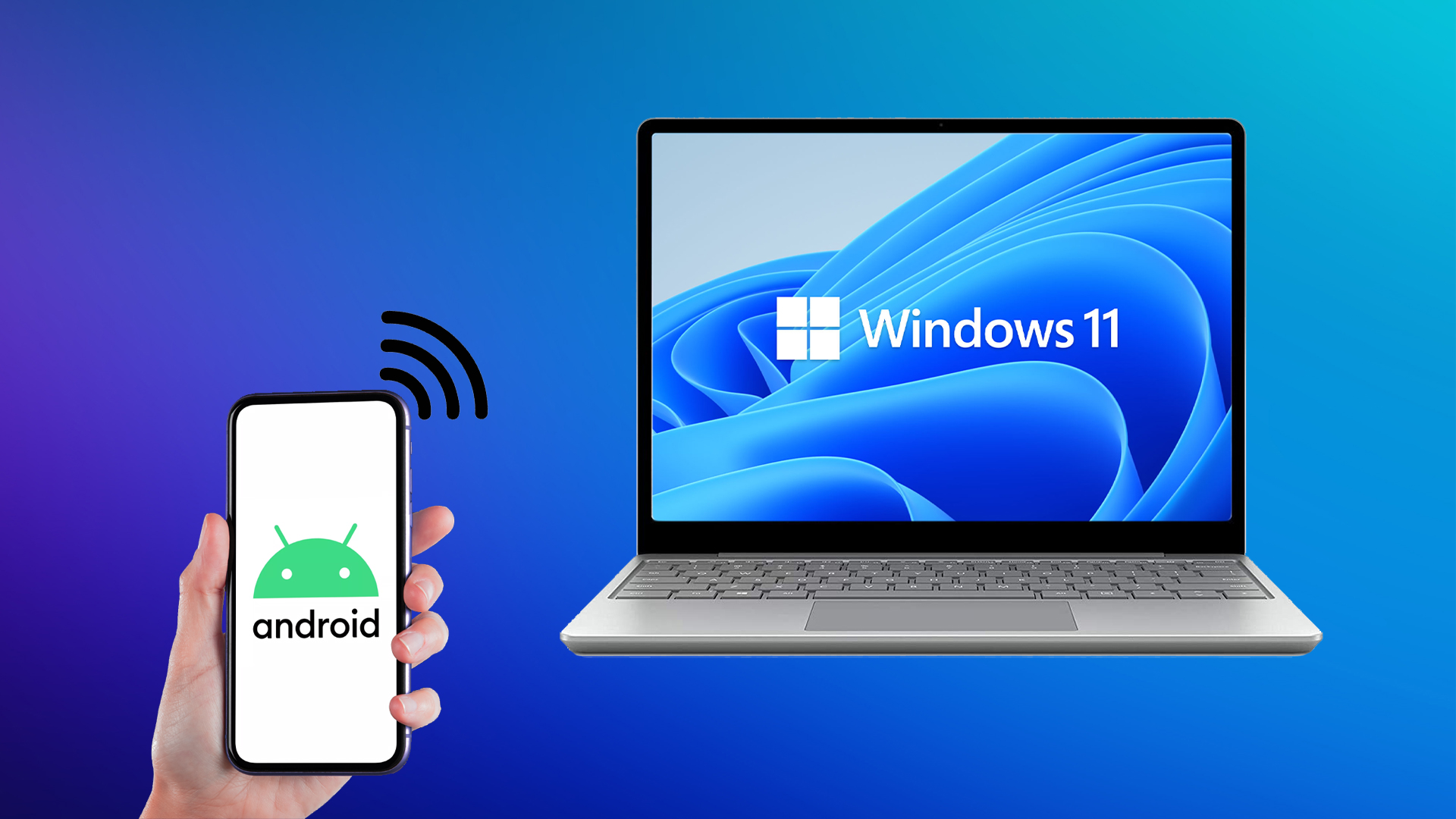
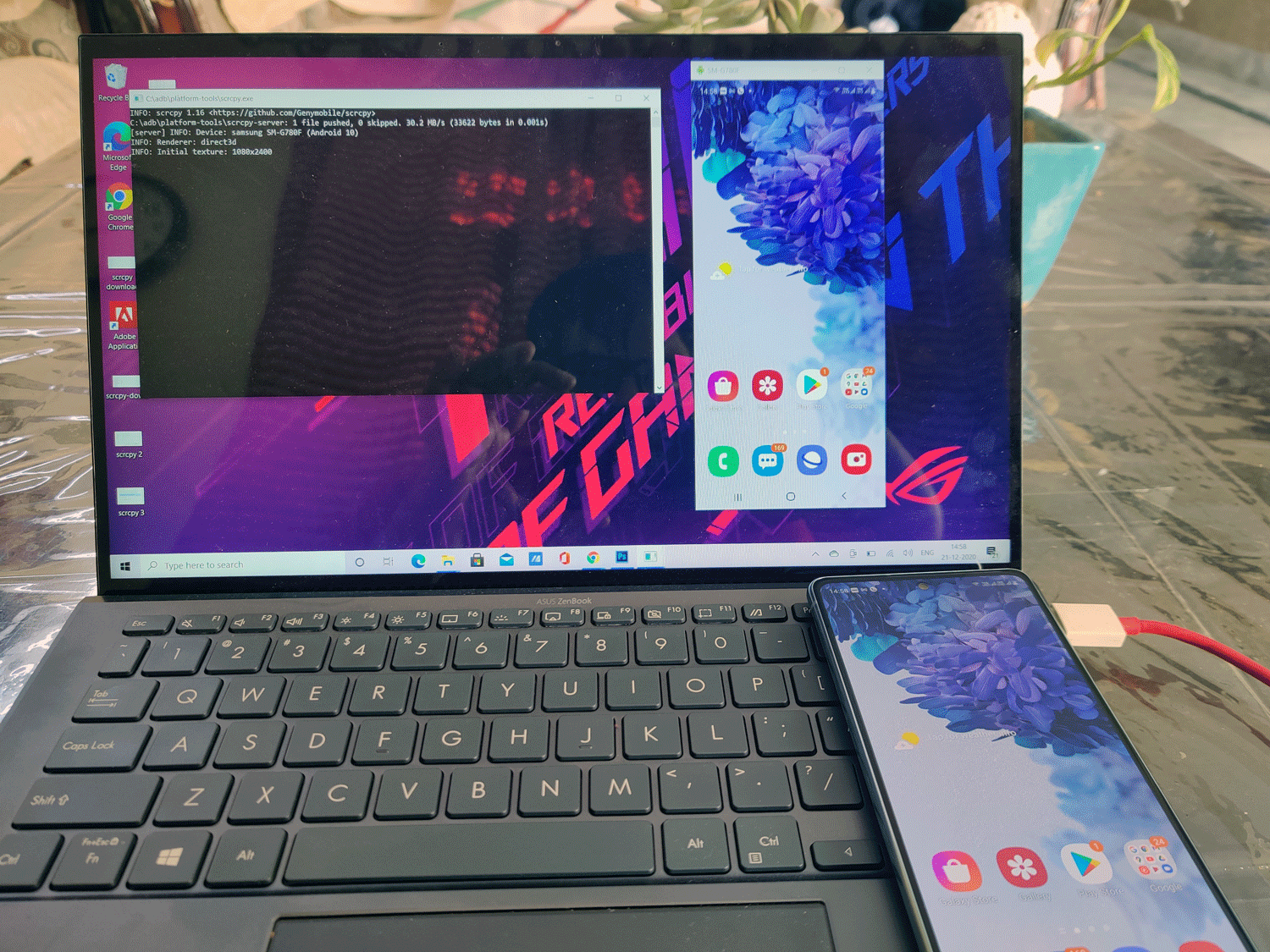

No comments