How to Access Play Store on Chrome Mobile: Step-by-Step Guide
The Google Play Store is a hub of applications, games, books, movies, and other digital content for Android users. Typically, accessing the Play Store is done through the dedicated app on your Android device. However, there are times when you may want to access the Play Store from your mobile browser, especially when you're not using an Android device.
Check Your Chrome Mobile Version
Before we proceed with the steps to open Play Store in Chrome mobile, you need to ensure that you're using the latest version of the Chrome mobile browser. This is important as some features, including accessing the Play Store, may not be available on older versions.
To check your Chrome mobile version, open the Chrome app and tap the three dots located in the top right corner of the screen. From the drop-down menu, select "Settings," then "About Chrome." The app will check for updates automatically and prompt you to download the latest version if available.
Open Play Store in Chrome Mobile
Once you've confirmed that you're using the latest version of Chrome mobile, you can proceed with the steps to open Play Store. Here's how:
Step 1: Open Chrome mobile and type "play.google.com" in the address bar. Press enter to load the page.
Step 2: Once the page has loaded, tap the three dots on the top right corner of the screen to reveal the Chrome menu. From the menu, select "Add to Home Screen."
Step 3: A pop-up window will appear, prompting you to customize the name of the shortcut. You can choose to leave the default name, "Play Store," or rename it to something else. Once you're done, tap "Add" to create the shortcut.
Step 4: The Play Store shortcut will now appear on your device's home screen. You can tap it to launch the Play Store anytime you want.
Troubleshooting
- If you encounter any issues while following the above steps, here are a few troubleshooting tips:
- Check your internet connection: Ensure that your mobile device is connected to the internet to access the Play Store.
- Clear cache and cookies: Clearing your browser's cache and cookies may resolve any issues you're experiencing.
- Update Chrome mobile: If you're still having issues accessing the Play Store, try updating your Chrome mobile browser to the latest version.
Conclusion:
In conclusion, accessing the Google Play Store from Chrome mobile is a straightforward process. All you need to do is ensure that you're using the latest version of Chrome mobile, type "play.google.com" in the address bar, and create a shortcut to the Play Store on your device's home screen. If you encounter any issues, the troubleshooting tips outlined in this article should help resolve them. With this guide, you can now enjoy browsing the Play Store from your Chrome mobile browser.

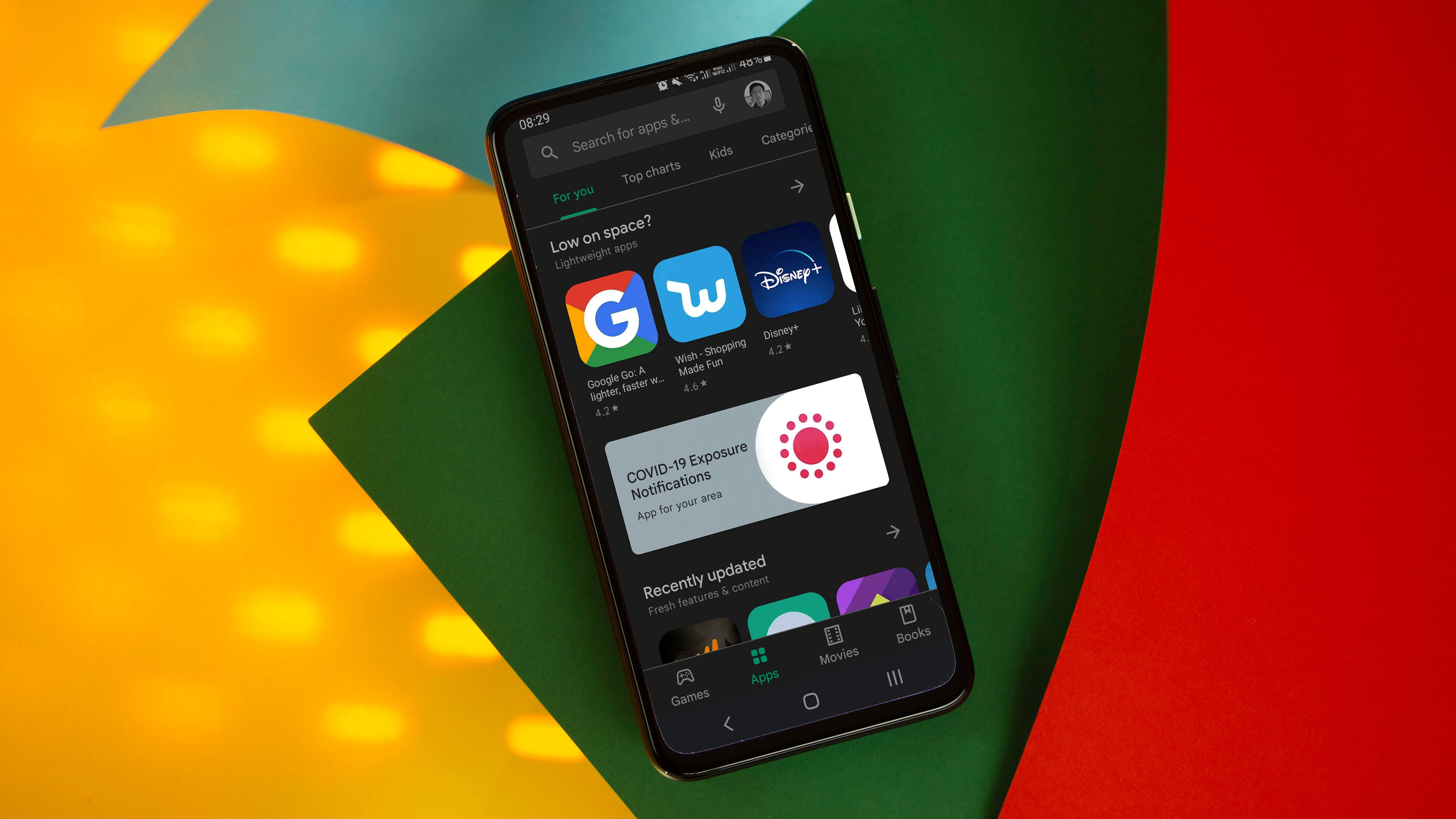


No comments