How to Install Play Store on Windows 10 with Android Emulator | Step-by-Step Guide
Google Play Store is an app store for Android devices, but it's not available on Windows 10 by default. However, there are ways to install Play Store on Windows 10, allowing you to access millions of apps and games that were previously unavailable. In this article, we'll go through the steps you need to take to install Play Store on Windows 10.
Why Install Play Store on Windows 10?
If you're a Windows 10 user, you may be wondering why you should go through the process of installing Play Store on your computer. There are a few reasons why you might want to do this:
Access to Millions of Apps: Play Store is home to millions of apps, many of which are not available on Windows 10's app store. By installing Play Store, you'll be able to access a wider range of apps, including popular games and productivity tools.
Seamless Integration with Android: If you're an Android user, installing Play Store on Windows 10 will allow you to seamlessly integrate your Android device with your computer. You'll be able to sync your apps and data between your phone and computer, making it easier to manage your digital life.
Better Performance: Some apps perform better on Android than they do on Windows 10. By installing Play Store, you'll be able to use these apps on your computer, giving you a better overall experience.
How to Install Play Store on Windows 10
Now that you know why you might want to install Play Store on Windows 10, let's go through the steps you need to take to do so:
Download an Android Emulator
The first thing you'll need to do is download an Android emulator. This is a program that allows you to run Android apps on your Windows 10 computer. There are many Android emulators available, but one of the most popular is BlueStacks. You can download BlueStacks for free from their website.
Install BlueStacks
Once you've downloaded BlueStacks, you'll need to install it on your computer. Simply double-click on the downloaded file and follow the instructions to install the program.
Sign in to Your Google Account
After installing BlueStacks, you'll need to sign in to your Google account. This is necessary to access the Play Store. If you don't have a Google account, you can create one for free.
Download the Play Store
Once you're signed in to your Google account, you can download Play Store. Simply open BlueStacks and click on the "Play Store" icon. This will open the Play Store, and you can browse and download apps just like you would on an Android device.
Conclusion
Installing Play Store on Windows 10 is a great way to access millions of apps and games that were previously unavailable. By using an Android emulator like BlueStacks, you can seamlessly integrate your Android device with your computer and enjoy a better overall experience. We hope this guide has been helpful in showing you how to install Play Store on Windows 10.

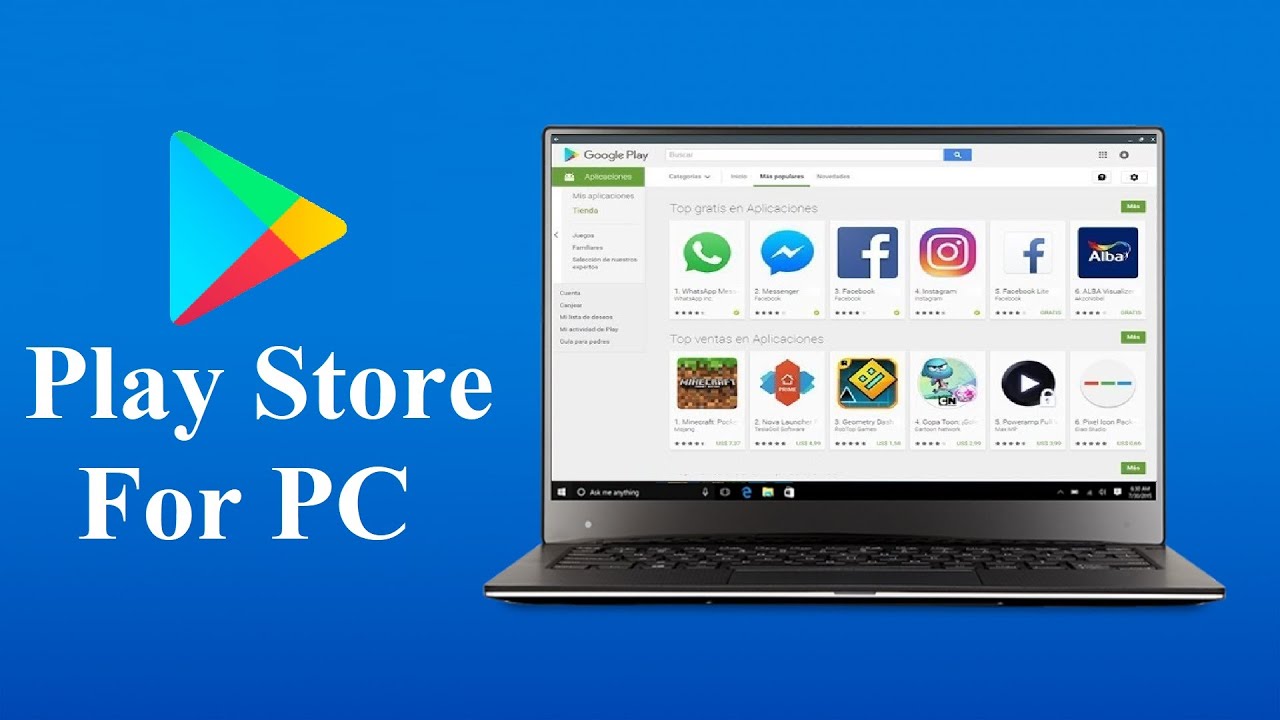
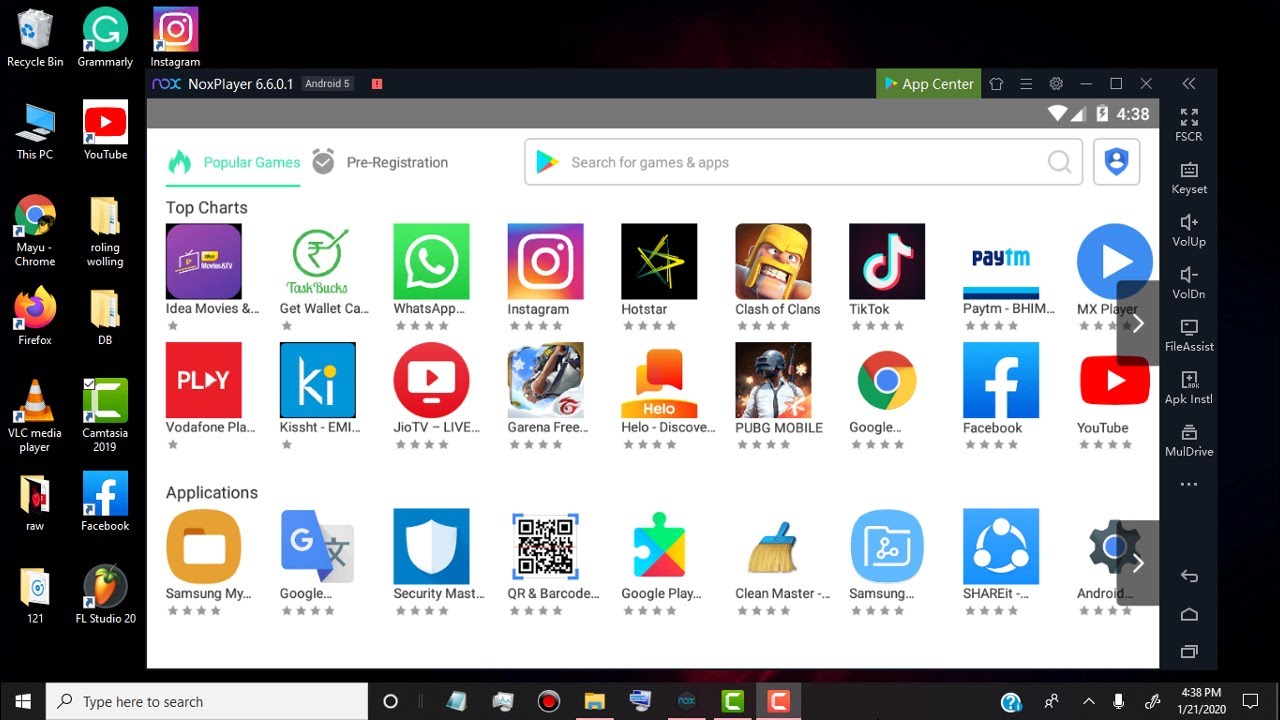

No comments