How to Install Google Play Store on Chromebook [Step-by-Step Guide]
Chromebooks are known for their simplicity and user-friendliness, but they have their limitations. One of the limitations is that they don't come with Google Play Store pre-installed. This can be a problem for users who rely on Android apps for their daily tasks. However, the good news is that installing Google Play Store on Chromebook is a straightforward process. In this article, we'll take you through the steps to get you up and running with the Google Play Store.
What is Chromebook?
Chromebook is a laptop or tablet that runs on Chrome OS, an operating system developed by Google. Unlike traditional laptops or desktops, Chromebooks are designed to be used with an internet connection. They come with built-in apps for productivity, entertainment, and browsing the web. Chromebooks are known for their lightweight design, fast performance, and affordable prices.
Why Install Google Play Store on Chromebook?
Google Play Store is the official app store for Android devices, and it has a vast collection of apps and games. Installing Google Play Store on your Chromebook gives you access to millions of Android apps that can enhance your productivity, entertainment, and creativity. You can install popular apps like Microsoft Office, Netflix, Spotify, and more on your Chromebook with Google Play Store.
How to Install Google Play Store on Chromebook?
Here's a step-by-step guide to installing Google Play Store on your Chromebook:
Check Chromebook Compatibility
Before you start the installation process, ensure that your Chromebook is compatible with Google Play Store. Check the official list of supported Chromebooks on Google's website. If your Chromebook is not on the list, you may not be able to install Google Play Store.
Update Chrome OS
To ensure that your Chromebook is up to date, go to Settings > About Chrome OS > Check for updates. If there's an update available, click on the "Update" button to download and install it.
Enable Google Play Store
After updating Chrome OS, go to Settings > Apps > Google Play Store > Turn on. This will enable Google Play Store on your Chromebook.
Sign in to Google Play Store
Once Google Play Store is enabled, open the app, and sign in with your Google account. This is the same account that you use for your Android devices.
Install Apps
You're now ready to install apps from Google Play Store. You can browse through the app categories or search for a specific app. Click on the "Install" button next to the app you want to download, and it will start downloading and installing on your Chromebook.
Conclusion:
Installing Google Play Store on Chromebook is a simple process that can enhance your productivity, entertainment, and creativity. With millions of Android apps available on the Google Play Store, you can transform your Chromebook into a powerful device that can handle any task. Just follow the steps outlined in this article, and you'll be up and running with Google Play Store in no time.



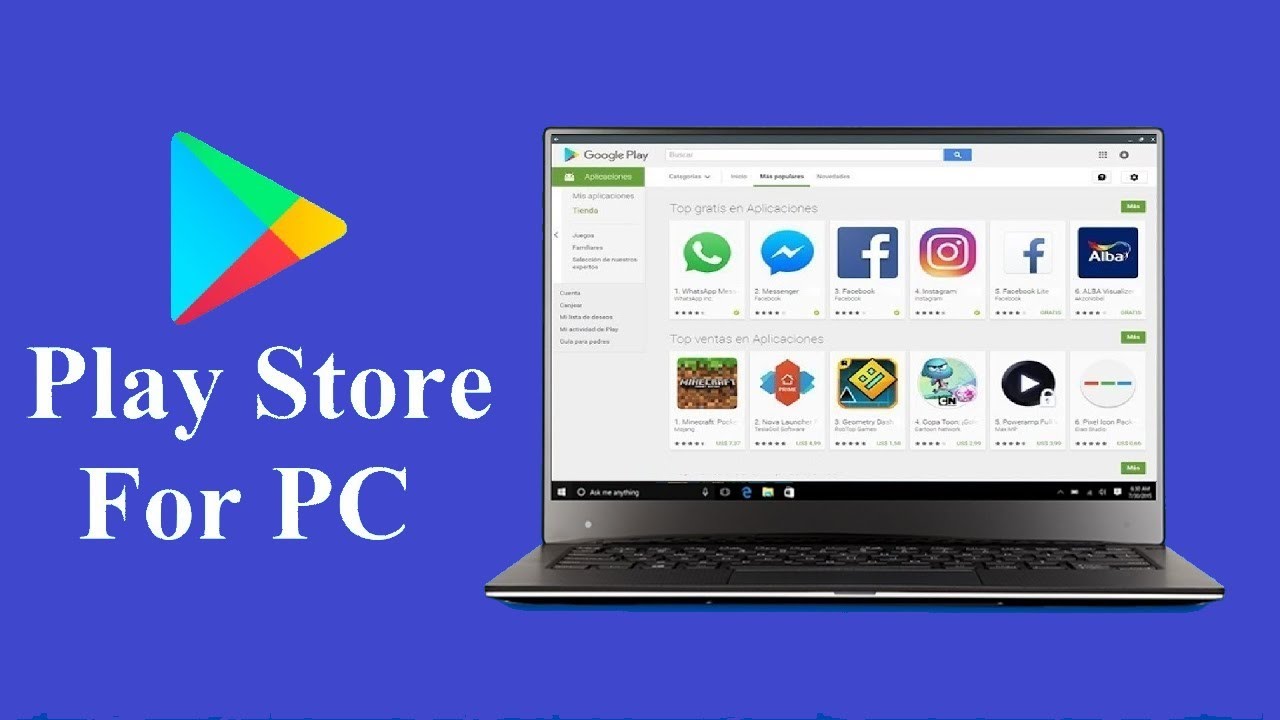
No comments